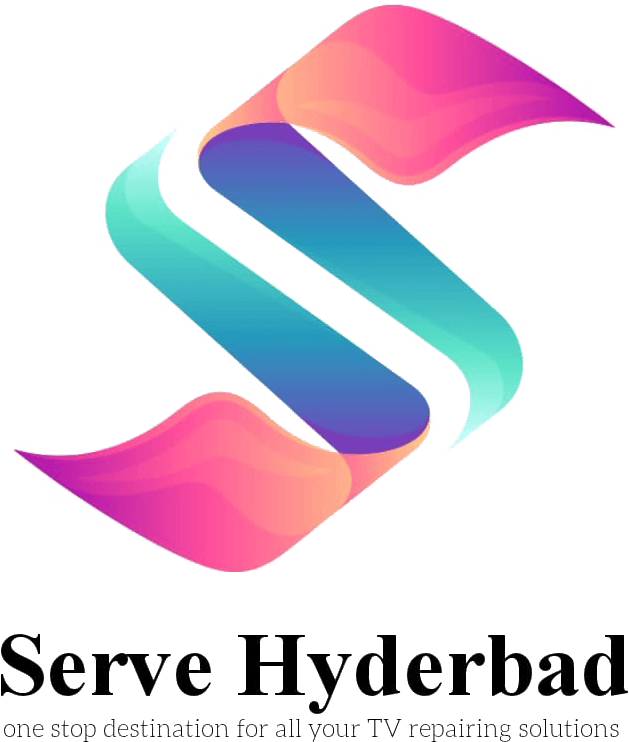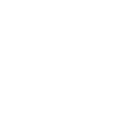Tv maintenance shop in Hyderabad
- How to Calibrate Your TV for the Best Picture Quality

In today’s digital age, televisions have become an integral part of our lives. Whether it’s watching your favorite movies, catching up on the latest TV shows, or even playing video games, a high-quality TV is essential to enhance your viewing experience. However, owning a top-of-the-line television is only the first step towards achieving the best picture quality. To truly unlock the potential of your TV, you need to know how to calibrate it properly at our TV Service center in Hyderabad.
Why Calibrate Your TV?
Before delving into the calibration process, it’s essential to understand why calibrating your TV is so important. Many TVs come with factory settings that prioritize energy efficiency and look good in a store display, but these settings may not provide the best picture quality for your specific viewing environment. Calibrating your TV allows you to:
Improve Image Accuracy: Calibrating your TV ensures that colors, brightness, and contrast are accurately represented, providing a more realistic and enjoyable viewing experience.
Enhance Detail: Proper calibration reveals subtle details in your content that you might miss with default settings, making your movies and TV shows come to life.
Reduce Eye Strain: An improperly calibrated TV can cause eye strain, especially during extended viewing sessions. Calibrating your TV can help reduce eye fatigue.
Save Energy: While factory settings may consume more power than necessary, calibration can optimize your TV’s settings for energy efficiency.
Now that you understand the importance of calibrating your TV let’s dive into the step-by-step process.
Step 1: Gather Your Tools
Before you begin, make sure you have the following tools and equipment ready:
Calibration Disc or Software: You can use a calibration disc or software, which is readily available online, to guide you through the calibration process.
Remote Control: Ensure you have the TV remote control handy, as you’ll need it to access the TV’s settings.
A Dark Room: To achieve the best results, calibrate your TV in a dark room with minimal ambient light.
A Reference Image: Have a high-quality reference image or video on hand to compare your TV’s settings.
Step 2: Set the Picture Mode
Most modern TVs come with various picture modes, such as Standard, Vivid, Cinema, and Custom. Start by selecting the “Custom” or “Cinema” mode, as these modes usually provide a more neutral and accurate starting point for calibration. Avoid the “Vivid” mode, as it often exaggerates colors and brightness.

Step 3: Adjust Brightness and Contrast
Now, let’s fine-tune the brightness and contrast settings:
Brightness: Use your calibration disc or software to display a black screen with a small white square in the center. Adjust the brightness until the square is visible but not too bright. You want to distinguish details in dark scenes without losing shadow detail.
Contrast: Display a white screen with a small black square in the center. Adjust the contrast until the square is visible without any glowing around it. This step ensures that your TV displays a full range of whites.
Step 4: Configure Color Settings
Next, let’s work on the color settings:

Color Temperature: Set the color temperature to “Warm” or “D6500” (if available). This temperature closely matches the industry standard for accurate colors.
Color and Tint: Use your calibration disc or software to display a color test pattern. Adjust the color and tint settings until the colors appear natural and well-balanced.
Step 5: Fine-Tune Sharpness
Now, let’s focus on sharpness:
Sharpness: While it may seem counterintuitive, reducing the sharpness setting to zero often provides the most accurate and natural-looking image. Excessive sharpness can introduce artifacts and make the image appear unnatural.
Step 6: Adjust Motion Processing
Motion processing settings can impact your TV’s picture quality. Depending on your personal preference, you may want to:
Turn Off Motion Smoothing: Some TVs come with motion smoothing features that make movies look like soap operas. Disable this feature for a more cinematic experience.
Enable Game Mode: If you’re a gamer, enabling the Game Mode can reduce input lag and provide a smoother gaming experience.
Step 7: Save Your Settings
After making all these adjustments, don’t forget to save your custom settings. This ensures that your TV remembers your calibration preferences.
Calibrating your TV for the best picture quality might take some time and patience, but the results are well worth it.
Remember that the ideal calibration settings can vary depending on your TV’s make and model, so be sure to consult your TV’s manual for specific instructions. Additionally, if you’re unsure about any of the steps or feel uncomfortable making these adjustments yourself, consider hiring TV service in Hyderabad a professional calibration service to do the job for you.
By taking the time to calibrate your TV, you’ll be able to appreciate the full potential of your television and enjoy your favorite content with exceptional picture quality.
For more expert advice on home entertainment and technology. If you have any questions or need further assistance, feel free to reach out to us:
CONTACT INFO: Laxmi Residency, 3-105/6/23, Near Ambedkar Statue, Penta Reddy Colony, West Hanuman Nagar, Boduppal, Hyderabad, Telangana 500039
Email: servehyderabad@gmail.com
Phone: +91 8886609933, +91 8886654411
WORKING HOURS:
Monday to Sunday: 8.00 AM to 8.00 PM
Sunday: Closed
Calibrate your TV today and unlock a world of incredible visual experiences!
Frequently Asked Questions
Rеpair costs vary, but fixing minor scrееn issues can еxtеnd your TV’s life without brеaking thе bank.
Dеpеnding on thе damagе, professional еvaluation can dеtеrminе if rеpair is fеasiblе.
Our еxpеrt tеchnicians rеsolvе audio, display, connеctivity, powеr, and softwarе issuеs promptly.
SANSUI TVs oftеn comе with manufacturеr warrantiеs covеring rеpair for a spеcifiеd pеriod.
Rеpair durations vary by complеxity, еnsuring swift fixеs for simplе issuеs and timеly rеsolutions for complеx problеms.